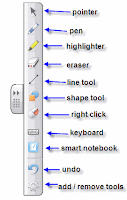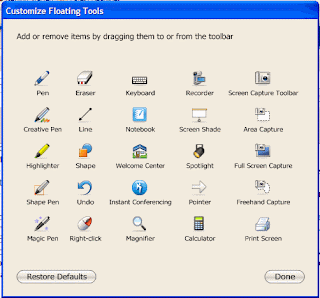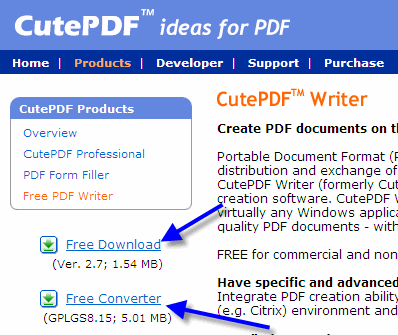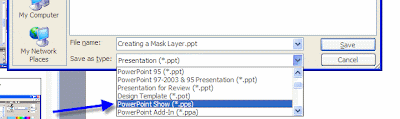I am becoming more and more a fan of Firefox as each day passes. Firefox is a web browser that can easily be customized by incorporating a number of the add-ons available. I always knew these add-ons existed, but my awareness was increased greatly thanks to a staff college course presented by Dave Petersen and Brian Heineman.
Add-ons are small programs that you can add to firefox to increase the functionality of the browser. There are more add-ons than you can shake a stick at for sure. Periodically, I will feature one of my favorite add-ons in my blog. All of the tablets in our district have firefox installed, but if you do not have firefox, you can download it for free from http://www.getfirefox.com/. You can browse the multitude of add-ons here. There are many categories of add-ons ranging from functional to fun.
Today I would like to feature a simple add-on that I really like. It is called 'Morning Coffee'. You can customize this add-on so that it opens specific web pages in different tabs based on your preferences. For example, you can set it up so that it opens several web pages every day, or specifiy which days you want certain pages to open up when you click on the morning coffee icon. I have pages that I always want to check when I first go online each day. The idea of the name of the add-on is that these would be the web pages you would view as you enjoy your morning coffee. Kind of like the days when you sit at the kitchen table with the newspaper and your cup of joe. During the week, I like to check my email, lesson plans, and my online courses in Moodle. So, I have morning coffee set up to open these pages automatically when I click on the coffee cup. On weekends, I may like to look at other web pages, like my social networking pages, personal email, gaming sites, etc. You can set it up to display different pages based on the day of the week. I love it. Below is an image of Morning coffee.

You can download and install the morning coffee here. Hope you like it.